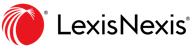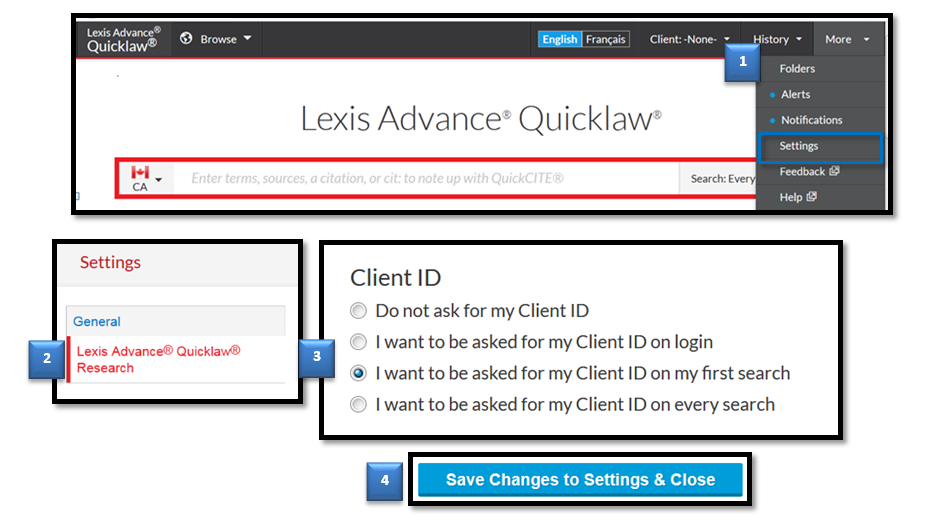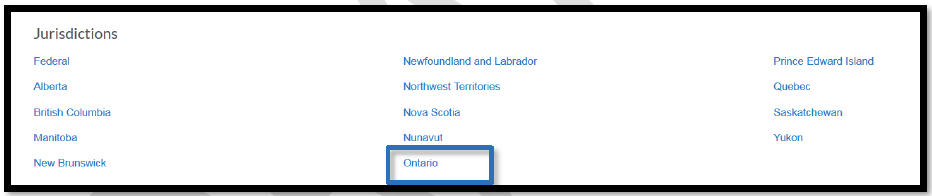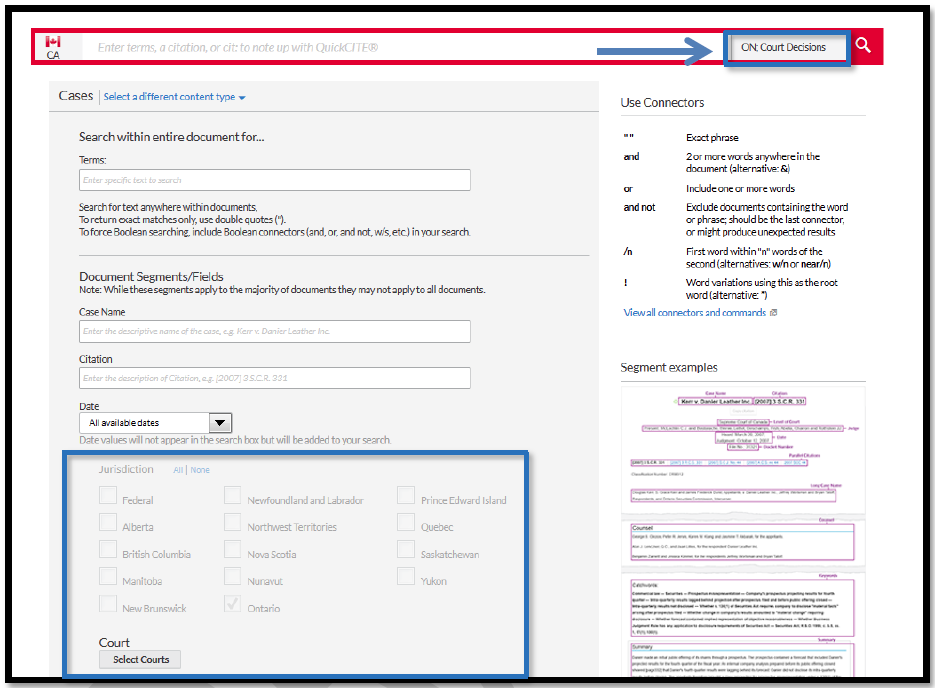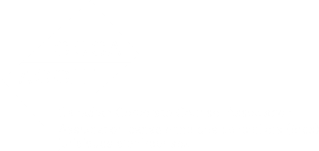- Law Firms
- Corporate
-
Academic
- Law Faculty: Teachers & Librarians
- Lexis+ AI™ For Law Schools
- Register for Online Access
- Academic Books & Inspection Copies
- Government
-
Solutions
- Research & Analytics
- Lexis+ AI™
- Protégé™
- Lexis+™ Canada
- Lexis Advance® Quicklaw®
- Pleadings, Motions & Facta
- Context
- Lexis® Create+
- Lexis® for Microsoft® Office
- Caselex
- Practice Areas
- API Solutions
- Practical Guidance
- Publications
- News & Media
- Risk Assessment
- Nexis Diligence+™
- Intelligize®
- Nexis Diligence®
- LexisNexis® Company Dossier
- LexisNexis® Executive Dossier
- Practice Management
- Intellectual Property
- Buy Now
- Bookstore
- Support & Training
- Insights
- About LexisNexis
- Contact Us
-
Country/Region: Canada
- Argentina
- Australia
- Austria
- Belgium
- Canada
- Chile
- China
- Colombia
- Denmark
- Finland
- France
- Germany
- Greece
- Hong Kong
- India
- International Sales
- Israel
- Italy
- Japan
- Korea
- Latin America and the Caribbean
- Luxembourg
- Malaysia
- Mexico
- Middle East
- Netherlands
- New Zealand
- Norway
- Philippines
- Russia
- Singapore
- South Africa
- Spain
- Sweden
- Switzerland
- Taiwan
- Turkey
- United Kingdom
- United States
- Language: English
-
Product Sign-In
- Lexis+ AI™
- Lexis+™
- Lexis Advance® Quicklaw®
- Practical Guidance
- Law360™ Canada (formerly TLD)
- Intelligize®
- Canadian Legislative PULSE®
-
CaseMap+™
(formerly CaseMap® Cloud) - Law360
- Nexis Diligence®
- Nexis Newsdesk™
- Lexis®
- Nexis®
- TotalPatent™ One
- Nexis Uni®
- My Lexis™
-
LexisNexis® Account Insights
(replaces PowerInvoice™) - LexisNexis® Account Centre
- CourtLink®